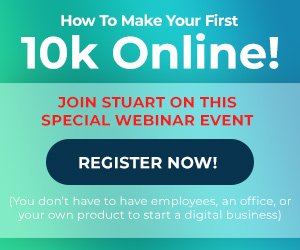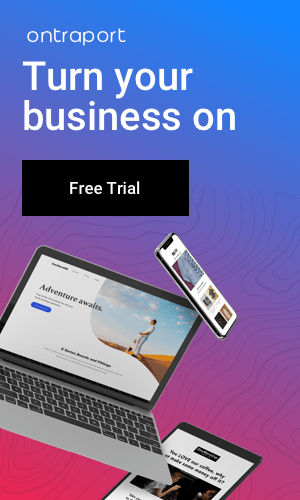In the bustling digital age, managing notifications on your Windows 11 system is crucial for maintaining focus and productivity. Whether you’re immersed in work or enjoying some leisure time, the constant ping of notifications can be distracting. Fortunately, Windows 11 provides a user-friendly interface to help you take control of your notifications. Let’s delve into the steps to turn off all notifications seamlessly.
-
Navigate to Settings: To embark on the journey of decluttering your notification center, start by clicking on the Start button and selecting “Settings.” Alternatively, you can press the Windows key + I to open Settings directly.
-
Select System: Within the Settings menu, locate and click on the “System” option. This is where you’ll find various customization options related to your system settings.

We’ll show you how to disable all reminders on your Windows 11 PC in this step-by-step instruction. While you may configure it so that you don’t get alerts for a certain app or group of apps, we’ll help with the process of totally disabling notifications.
The ideal starting point for learners and newbies searching for a Windows PC to study on is Windows 11. Windows 11 is the latest version of Microsoft’s Windows NT operating system. Windows 11 will be the replacement to Windows 10 and will be available in the future this year.
Notifications from apps or straight from your Laptop can stay updated on what’s going on with your system. However, notifications can pile up and produce clutter, especially if they are received on a routine basis. Notifications might affect a person’s ability to concentrate on job or play video games.
In these instances, disabling off notifications is a sensible option. You’ll learn how to eliminate Windows 11 alerts in this article.
Stepwise Guide
The most of Windows 11’s settings may be found in one place. Everything may be done from the System Settings pane, including system configurations, newly added users creation, and Windows updates.
- By hitting Win + I, you may access the Settings app. Also, try the approaches in this article to open Windows Settings: Windows 11 New Settings: How to Open It? | How to Use It.
- Go to Notifications on the System panel, press on it, and then switch it to Off. This will disable all pop-up notifications from apps as well as other senders.

3.Choose Notifications & actions: Once in the System menu, click on “Notifications & actions.” Here, you’ll uncover a plethora of options to tailor your notification experience.
4.Toggle off “Get notifications from apps and other senders”: To disable all notifications in one fell swoop, toggle off the switch next to “Get notifications from apps and other senders.” This action ensures a moment of tranquility without constant interruptions.

Now, let’s explore a few additional tweaks for a more personalized experience:
-
Customize individual app notifications: While you’ve disabled all notifications globally, you might still want to receive updates from specific apps. Scroll down to find the list of apps under “Get notifications from these senders” and selectively enable or disable as per your preferences.
-
Focus Assist for uninterrupted work: Consider utilizing the Focus Assist feature under “Focus Assist settings.” This allows you to schedule periods of uninterrupted work or leisure by automatically suppressing notifications.
-
Explore Quiet Hours: Windows 11 introduces Quiet Hours, a feature that mutes notifications during specific hours. Access this setting under “Notifications & actions” and configure it to align with your daily routine.
-
Review Windows Security settings: Occasionally, system notifications may persist. Ensure a comprehensive approach by checking your Windows Security settings to manage system and security notifications effectively.
So, this is how easily you can stop the constantly bothering notifications in your device with Window 11 in it. Hope you find it helpful and simpler as well.